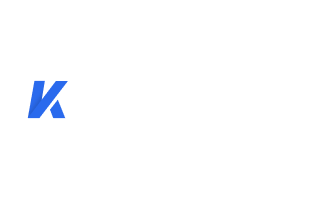6 Methods to Fix Netflix Not Working on Roku
Netflix has become a staple streaming service for many households, offering a vast library of movies, TV shows, and documentaries. However, Roku users may occasionally encounter issues with the Netflix app, such as error messages, buffering, or connectivity problems. If you're facing these challenges, don't worry – there are 6 troubleshooting methods you can take to fix Netflix not working on Roku and running again.
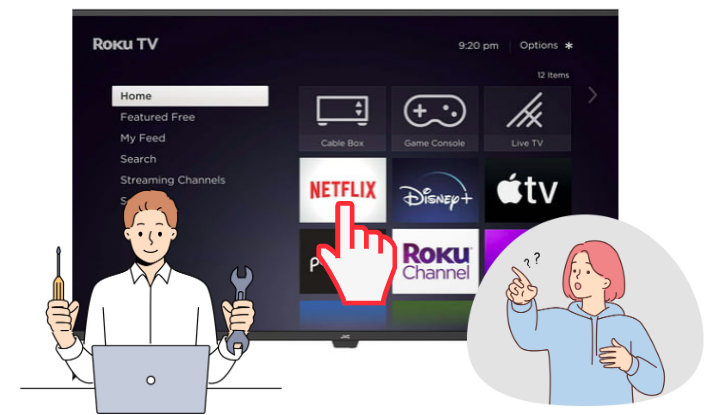
Part 1. Common Problems with Netflix on Roku
Roku users may experience a variety of issues with the Netflix app, including:
Netflix Keeps Crashing on Roku TV: During use, you may encounter Netflix crashing on Roku TV all the time or shutting down unexpectedly, resulting in the inability to use it normally. This could be due to several factors, such as an outdated Roku device or app; internet connection issues; Netflix app cache or data corruption, etc.
Netflix Won't Load on Roku TV: If you find that Netflix is stuck on the loading screen and cannot display any content. That could be due to a poor internet connection, unstable Netflix servers, or login issues on your Roku device.
Netflix Won't Play on Roku TV: When using Netflix on Roku, you may also encounter problems such as video being unable to play, freezing, black screen, or audio and video out of sync. This may be related to supported device and region restrictions, subscription, or video quality issues.
So why is Netflix not working on Roku? The reason is most likely due to network connection, Netflix program issues (subscription expiration or cache size), Roku device issues, etc. You can try to solve them by following the methods provided below.
Part 2. 6 Methods to Fix Netflix Not Working on Roku
To fix Netflix not working on Roku, you can try 6 methods: restart Roku device, check the internet connection, update Roku device, reinstall the Netflix app, clear the Netflix app cache, and download Netflix movies to watch offline. Below are detailed tutorials:
1. Restart Your Roku Device:
A simple restart can often resolve minor glitches and refresh your Roku device. Follow these steps:
Step 1 Press the Home button on your Roku remote.
Step 2 Scroll up and select Settings.
Step 3 Navigate to System and then choose System restart.
Step 4 Confirm the restart by selecting Restart.
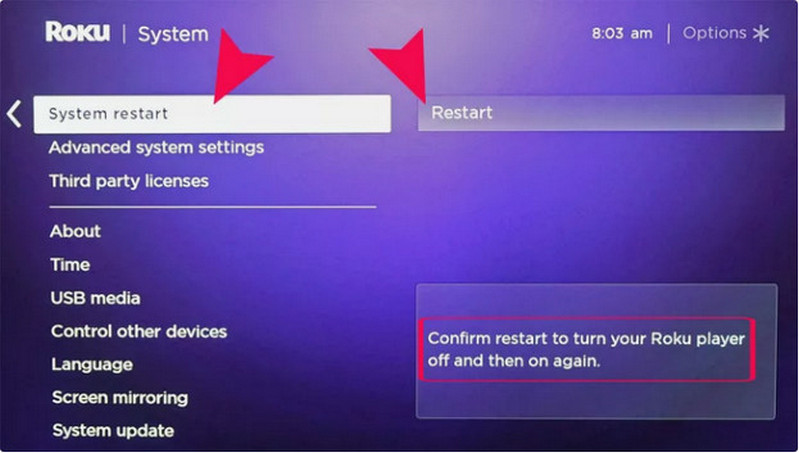
2. Check Your Internet Connection:
A stable internet connection is crucial for smooth Netflix streaming. Ensure your Roku device is connected to a strong Wi-Fi network. Try restarting your router or modem to refresh your internet connection. If you're using an Ethernet connection, check for any loose cables or damaged ports.
3. Update Your Roku Device:
Outdated Roku software can sometimes cause compatibility issues with apps like Netflix. To update your Roku device:
Step 1 Press the Home button on your Roku remote.
Step 2 Scroll up and select Settings.
Step 3 Navigate to System and then choose System update.
Step 4 Check for available updates. If an update is available, follow the on-screen instructions to install it.
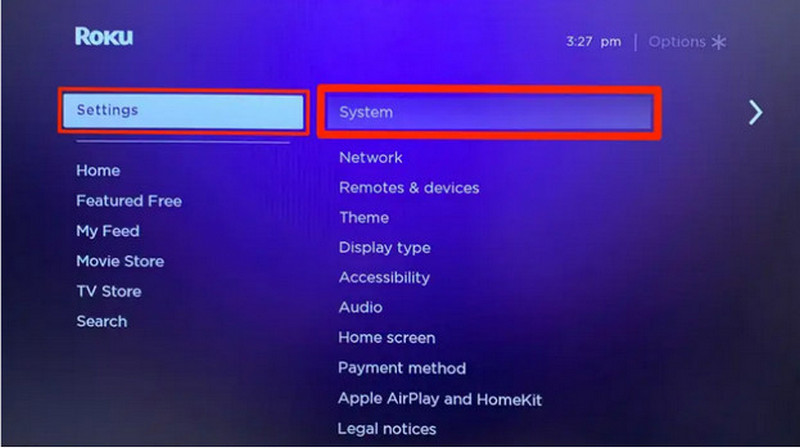
4. Reinstall the Netflix App:
Sometimes, reinstalling the Netflix app can fix app-related issues. To reinstall Netflix:
Step 1 Press the Home button on your Roku remote.
Step 2 Scroll up and highlight the Netflix app icon.
Step 3 Press the Star button on your remote. and select Remove channel.
Step 4 Confirm the removal by selecting Remove.
Step 5 Return to the Roku Channel Store and search for Netflix to install again.
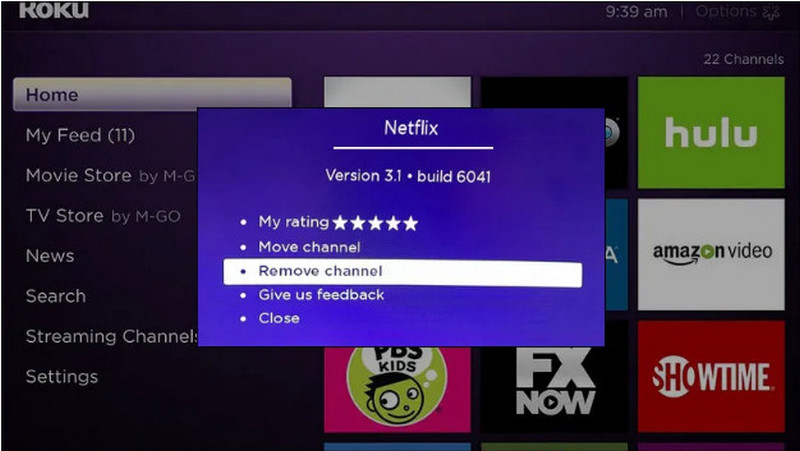
5. Clear the Netflix App Cache:
Clearing the Netflix app cache can free up storage space and potentially resolve performance issues. To clear the cache:
Step 1 Press the Home button on your Roku remote.
Step 2 Scroll up and select Settings.
Step 3 Navigate to System and then choose Storage and Select Manage app storage.
Step 4 Find the Netflix app and highlight it.
Step 5 Press the Star button on your remote and then select Clear app cache > Clear cache.
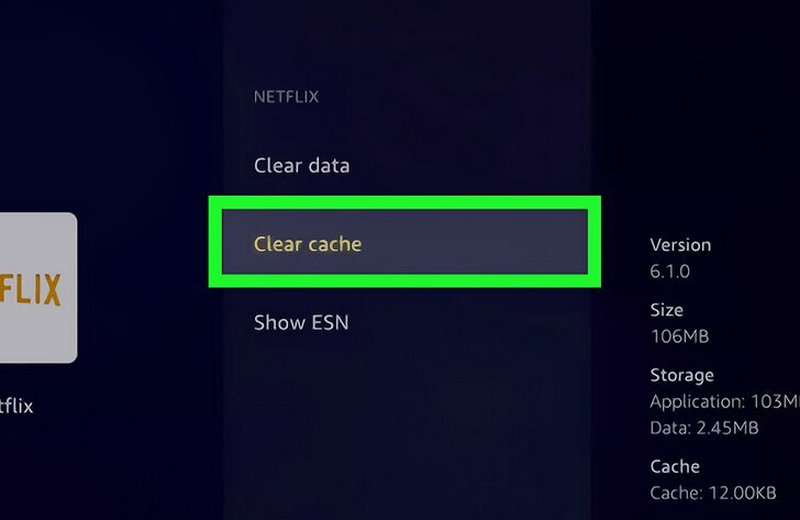
6. Download Netflix Videos for Offline Playback:
If you have tried the previous methods without success and don’t want to reset Roku, you can try using Kigo Movie One to download Netflix videos to your local device and then transfer them to Roku for playback.
Kigo Movie One is an all-in-one video downloader that can help you convert videos from multiple different platforms into ordinary MP4 or MKV formats. Netflix videos can be saved up to 1080p. These downloaded videos will be permanently saved on your device without advertisements or subscription restrictions. The offline playback method can help you get rid of the problem of Netflix not working on Roku.

Key Features of Kigo Movie One
- Download videos from Netflix, Amazon Video, Disney+, etc.
- Convert movies and TV shows to MP4 and MKV.
- Preserve videos in 1080p in batches at a fast speed.
- Keep multilingual subtitles and audio tracks (including 5.1 audio).
- Save subtitles as internal, external, and hardcode subtitles.
- Unlock the permanent playback of movies and TV shows.
Windows 11/10/8/7 Free Download
macOS 10.15 or later
Step 1 Open Kigo Movie One on your computer and choose "Netflix".
Step 2 Customize output settings.
Step 3 Select the movie or TV show you want to play on Roku and click the blue arrow.
Step 4 Click Download when you finish your output settings.
Step 5 Open the output folder and copy the downloaded videos to your USB drive.
Step 6 Insert the USB drive into your Roku device and run Roku Media Player to play them.
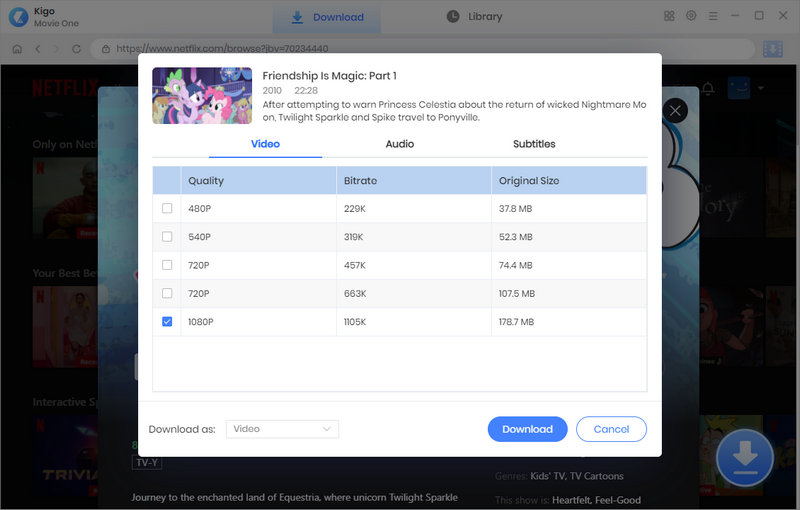
Part 3. FAQs about Netflix Issues on Roku
Q1: What are some common error messages I might see on Roku when using Netflix?
A: Common error messages you might encounter on Roku when using Netflix include:
- NW-2-4: Unable to connect to Netflix.
- NW-4-2: The network connection is unstable.
- NW-8-1: There is a problem with the internet connection.
- UI-111: An unexpected error has occurred.
You may be interested in: 10 Ways to Fix Netflix Code NW-2-5
Q2: How to Sign out of Netflix on Roku?
A: If you want to confirm whether your Netflix account is normal, here's how to log out of Netflix on Roku, and you can log in again after that:
- Open Netflix on Roku and press the left arrow button on your remote to open the side navigation menu.
- Scroll down and select "Get Help" to access the settings menu.
- Select "Sign out" from the list of options. Then confirm your choice by selecting "Yes" in the pop-up window.
Q3: How to Reset Netflix on Roku TV?
A: There is no direct way to reset Netflix on Roku, but you can choose to reset Roku. If you have no other solution to the problem of Netflix not working on Roku, you can reset your Roku if necessary. The Roku will reset back to factory default settings and lose your channels and any configuration changes you made. The specific steps are: Home > Settings > System > Advanced system settings > Factory reset > Factory reset everything. After a few minutes, Roku will complete initialization and start working again.
Q4: What can I do if my Netflix keeps buffering on Roku?
A: If you find that Netflix won't load on your Roku, first make sure you have a stable Wi-Fi connection or use an Ethernet cable to connect your Roku device directly to your router. You can also lower the streaming quality to SD or 720p to improve loading speeds.
Conclusion
By following these troubleshooting steps and FAQs, you should be able to resolve most Netflix issues on your Roku device. Of course, if you want to avoid these failures, the most effective way is to use Kigo Movie One to download Netflix videos locally and then play them on Roku. If you're still having trouble, don't hesitate to contact Netflix support for further assistance.
Note: The trial version allows you to download only the first minutes of each file. To access the full length, please unlock it with a valid license code.

Ava Hamilton | Senior Writer
She has been working in the audio and video industry for many years and is familiar with various mainstream audio and video streaming platforms. She has shared a lot of information about audio and video conversion tools, technologies and trends, and provided professional suggestions, detailed reviews and guides.