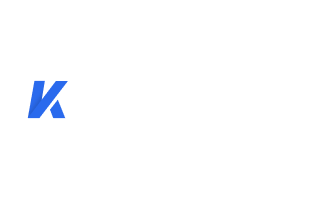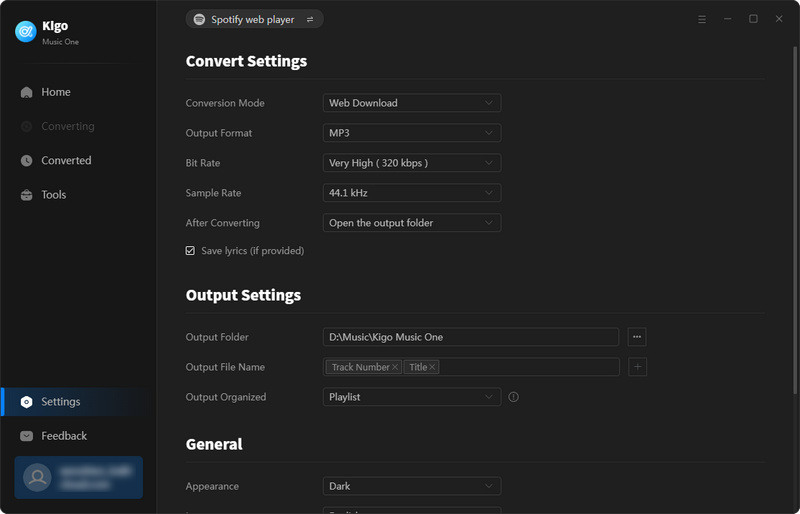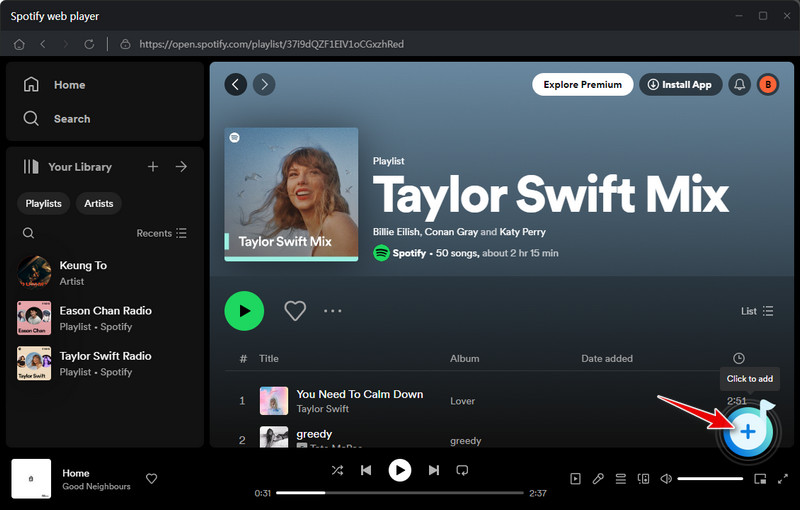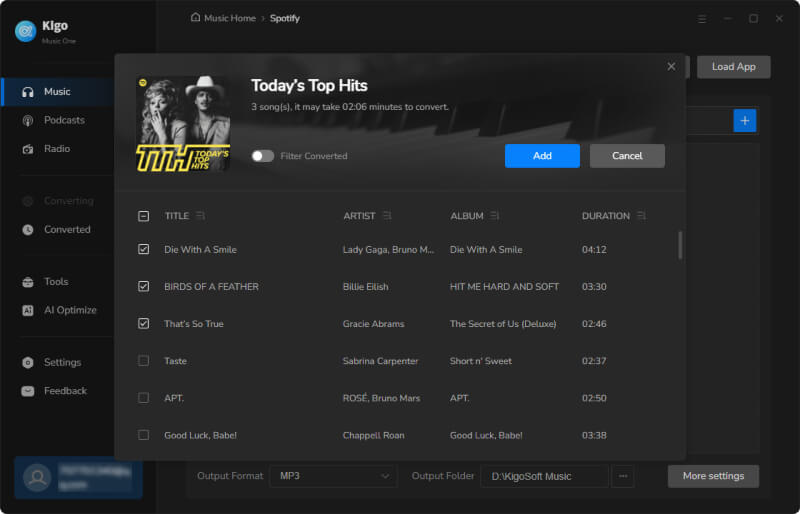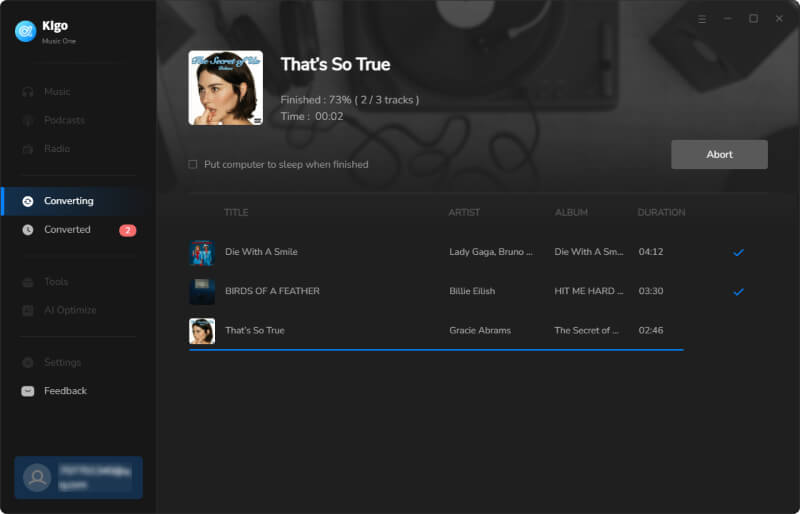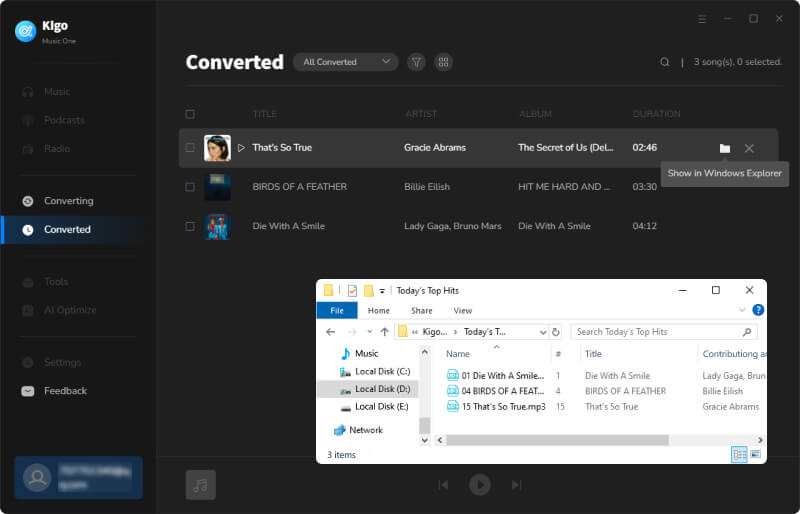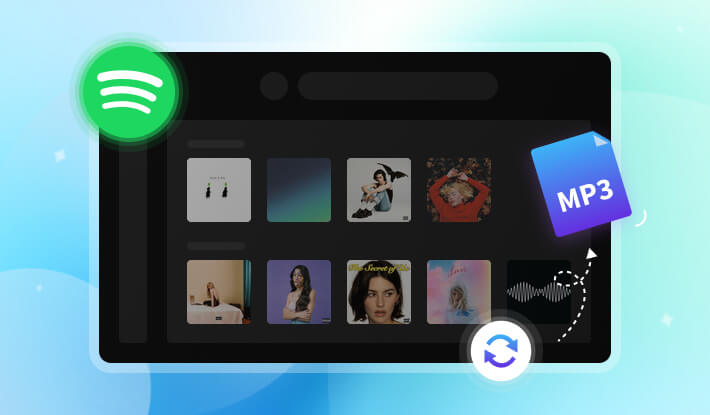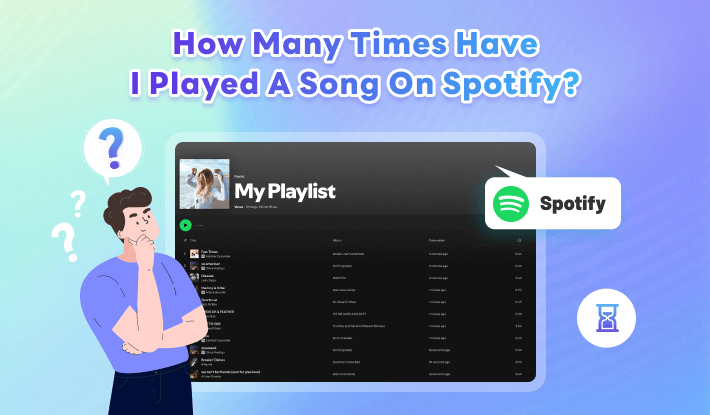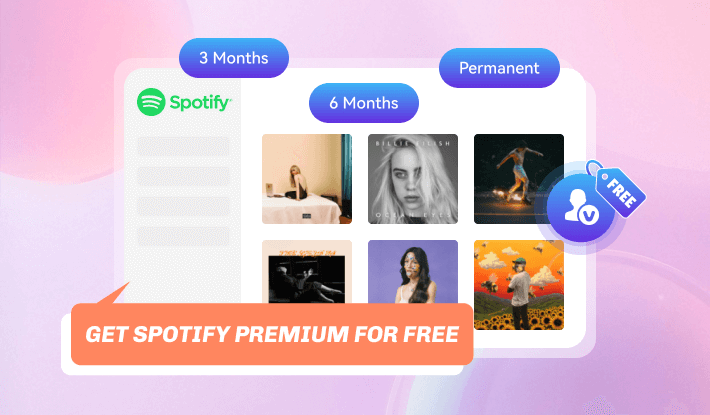Spotify Won't Play Next Song? Solved! Follow the Checklist
When I'm listening to Spotify Music, it doesn't automatically play the next song. Why does this happen? How to fix it?
Spotify is a popular music streaming service that has millions of users worldwide. However, some users have reported an issue where Spotify doesn't play the next song in the queue. This can be frustrating, especially if you are in the middle of a playlist or album. In this article, we will explore some of the reasons why Spotify may not play the next song and provide effective solutions to fix the issue. Additionally, we will introduce the ultimate solution for enjoying Spotify music without worrying about playback problems.
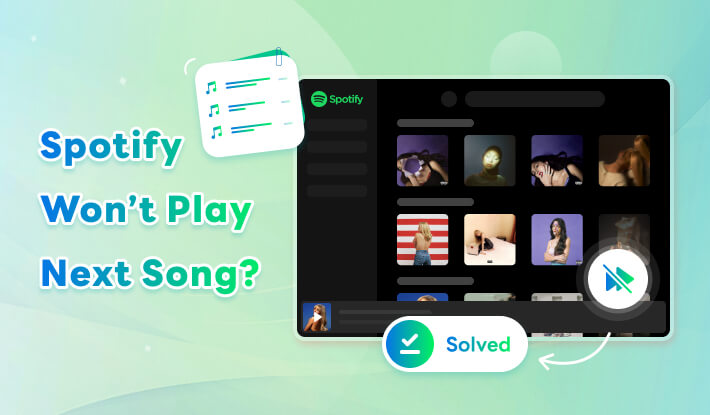
This is a short checklist to fix the issue of Spotify won’t play next song. For more detailed information, please continue reading.
| Number | Reason | Solution | Read more |
|---|---|---|---|
| 1 | 'Shuffle' setting is enabled. | Disable Shuffle setting | guide |
| 2 | Autoplay Setting is Disabled. | Turn on Autoplay setting | guide |
| 3 | Weak or Unstable Internet Connection | Check Internet settings | guide |
| 4 | App and Device Compatibility | Update Spotify app | guide |
| 5 | Cache and data storage is full. | Clear App Cache | guide |
| 6 | Account Issues | Check account | guide |
| 7 | Software Glitches | Restart app | guide |
| 8 | Content Restrictions | Adjust Content Settings | guide |
| 🌟 | Online playback mode | Kigo Music One | guide |
Part 1. Why is Spotify Autoplay Not Working and How to Fix It?
1. Shuffle Setting
If you're experiencing issues with Spotify won’t continuing playing from playlist, it could be because the 'Shuffle' setting is enabled. When this setting is turned on, Spotify randomly rearranges the order of songs in your playlist, meaning the next song in the queue may not always play. ✅ To fix this, simply disable the 'Shuffle' setting in the Spotify window. (What is Spotify Smart Shuffle?)
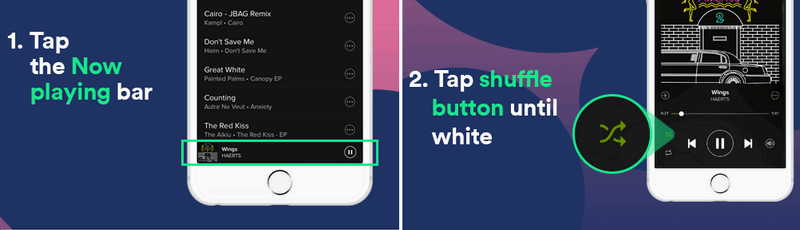
2. Autoplay Setting is Disabled
The reason your Spotify stopped playing the next song might be that you forgot to turn on the Autoplay setting. If the "Autoplay" setting is on, Spotify can play songs one by one and will automatically play similar songs for you when you reach the end of an album and playlist.
✅ Here is how to turn on the Autoplay setting: Open Spotify and go to "Settings" from the user profile menu. Find the "Autoplay" option and turn it on.
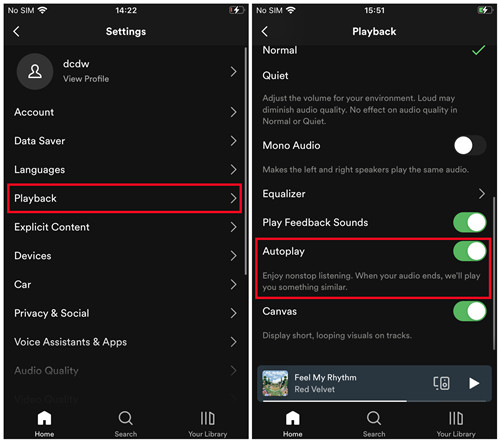
3. Weak or Unstable Internet Connection
A weak or unstable internet connection is a primary culprit behind Spotify's refusal to play the next song. Streaming music requires a consistent and strong internet connection to buffer and play songs seamlessly. When your connection is compromised, you might encounter issues like playback interruptions or even complete stops between songs.
✅ How to Fix?
>> Check Your Internet Connection: Ensure that you are connected to a stable Wi-Fi network or have a strong cellular signal.
>> Restart Your Router/Modem: If you're on Wi-Fi, consider restarting your router or modem to improve your connection's stability.
>> Use Offline Mode: You can download your favorite playlists and albums for offline listening, which eliminates the need for an internet connection.
4. App and Device Compatibility
Sometimes, Spotify's compatibility with your device or app version can cause playback issues. Outdated apps or software may not function correctly with the latest Spotify updates, leading to glitches and disruptions in music playback.
✅ How to Fix?
>> Update Your Spotify App: Make sure you have the latest version of the Spotify app installed on your device. Regular updates often include bug fixes and performance enhancements.
>> Check Device Compatibility: Ensure that your device meets Spotify's minimum system requirements for smooth operation.
5. Cache and Data Storage
Over time, the cache and stored data on your Spotify app can become bloated and cause performance issues. Excess cache can slow down the app, leading to problems like skipped tracks or delayed playback.
✅ How to Fix?
>> Clear App Cache: You can clear the cache on your Spotify app to free up space and potentially resolve playback issues. Go to your app settings, find the 'Storage' section, and select "Clear Data" or "Clear Cache".
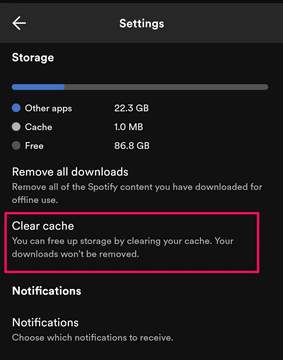
6. Account Issues
Your Spotify account status can also impact playback. If your subscription is no longer active or if there are payment issues, Spotify may restrict playback or refuse to move to the next song.
✅ How to Fix?
>> Check Your Subscription Status: Ensure that your Spotify subscription is active and that payment details are up to date.
>> Log Out and Log Back In: Sometimes, logging out of your account and logging back in can help reset any account-related issues.
7. Software Glitches
Like all software, Spotify can experience occasional glitches and bugs that affect playback. These glitches may be due to issues with the app or the device's operating system.
✅ How to Fix?
>> Restart the App: Close the Spotify app and restart it to see if the issue is resolved.
>> Restart Your Device: If the problem persists, try restarting your device to clear any temporary glitches.
8. Content Restrictions
Spotify may not play the next song if the content is restricted in your region or if there are explicit content filters enabled.
✅ How to Fix?
>> Adjust Content Settings: Check your content settings and ensure that content restrictions are set to your preferences.
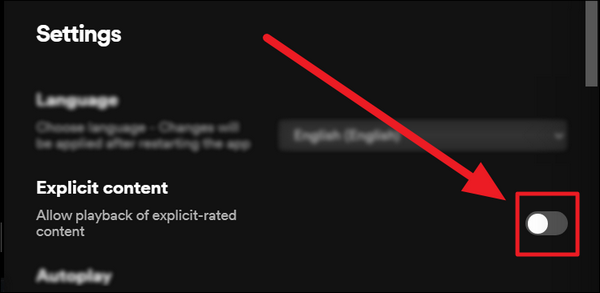
Part 2. Ultimate Solution: Use Kigo Music One to Download Spotify Songs and Play Them Freely
In the previous sections, we discussed a plethora of potential issues that might lead to Spotify failing to play the next song in your playlist. But whether it's caused by the app itself or the network, there's an ultimate method that can help you avoid almost all situations. That is to use a professional Spotify converter like Kigo Music One, which allows you to download your favorite songs as local files. With this approach, you can transfer your songs to a suitable shuffle player and play them offline anytime.
Kigo Music One is a versatile music downloader that can download and convert songs from Spotify at 10x speed. It offers the ability to download and convert songs not only from Spotify but also from a wide array of other popular streaming services like Apple Music, Amazon Music, Tidal, YouTube Music, Pandora, Deezer and more.
What's more, Kigo Music One allows you to download songs in various formats, including MP3, AAC, WAV, FLAC, AIFF, and ALAC. This flexibility ensures compatibility with a wide range of devices and platforms. Whether you prefer standard quality, HD, UHD, HiFi, or Master quality, Kigo Music One ensures that your music sounds just as good as the original, because it can preserve the pristine sound quality of the songs you download. The software is also designed with a user-friendly interface, making it accessible to users of all levels of technical expertise.

Key Features of Kigo Music One
- Convert music from Spotify, Apple Music, YouTube Music, Tidal, Deezer, etc.
- Save music in various audio formats: MP3, AAC, FLAC, WAV, AIFF, ALAC.
- Preserve source audio quality (up tp 320kbps), full ID3 tags, and track lyrics.
- Run at 10x faster speed & batch download.
- Enjoy uninterrupted listening to Spotify music offline without any disruptions.
Windows 11/10/8/7 Free Download
macOS 11 or later
How to Use Kigo Music One to Download Spotify Songs
Launch Kigo Music One on your computer, and you will see a clear interface where you can select the music platform from which you'd like to download music. Since we need to download Spotify songs, simply click the Spotify service on the main interface.
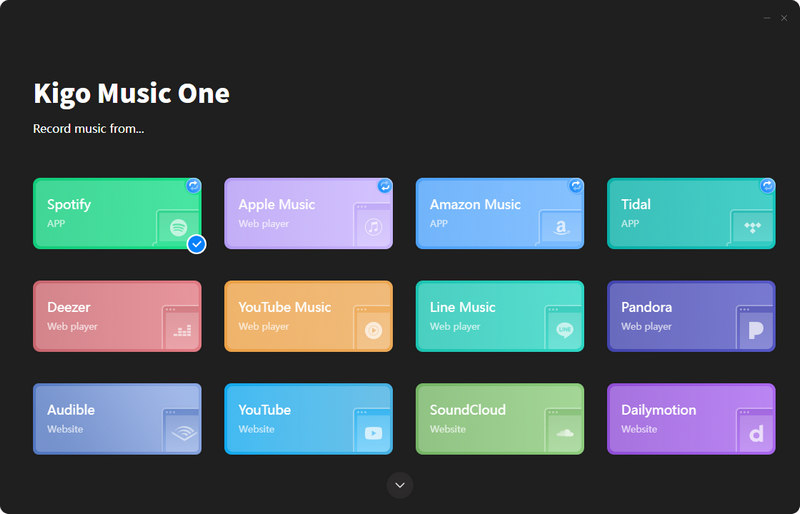
- Click the "Settings" button to customize the download settings. This includes selecting the desired output format, bit rate, output folder, etc.
- Find and open a Spotify playlist or album, click the "Click to add" icon, and select the songs you want to download in the popup window. Then click the "Add" button to add them to the download queue.
- Click the "Convert" button to start converting Spotify songs on your computer.
- After converting, go to the "Converted" tab in which you can find the converted file.
Conclusion
Spotify is an incredible platform for music lovers, but technical issues can occasionally disrupt your listening experience. If you’ve encountered the problem of Spotify not playing the next song, you can fix it by following the tips above. With this complete checklist, locating and resolving the Spotify playback issue becomes a breeze, allowing you to enjoy music without interruptions. With Kigo Music One, you can listen to Spotify music anytime, in any order, on any device you choose, without worrying about internet connection or app-related issues. Download the application now for uninterrupted offline playback.

Ava Hamilton | Senior Writer
She has been working in the audio and video industry for many years and is familiar with various mainstream audio and video streaming platforms. She has shared a lot of information about audio and video conversion tools, technologies and trends, and provided professional suggestions, detailed reviews and guides.