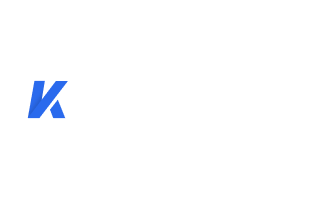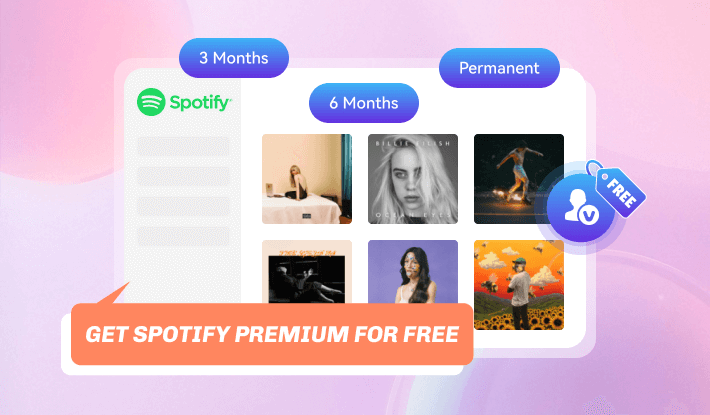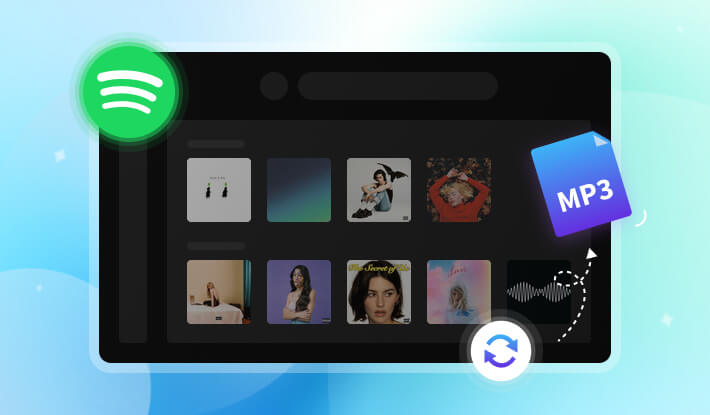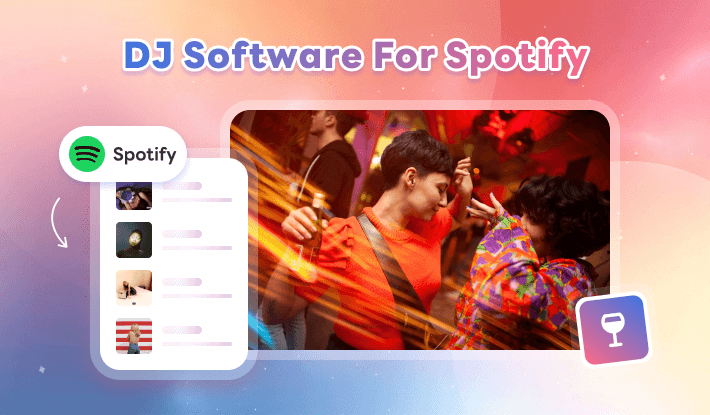How to See How Many Times I Played a Song on Spotify? [Solved]
I'm wondering if anyone knows a way to see how many times I have played certain songs in Spotify. My personal play counts, like I played this song 9 times, or something.
The number of times songs are played reflects how much you like them. It's hard to manually count how many times you play a song, and it would be great if you could get the statistics as easily as rolling off a log. In this article, we’ll explore 3 effective ways to check how many times you’ve played a song on Spotify, both on desktop and mobile. This way, you can discover your most played songs, music preferences, and more. Let's dive in.
Note: Since Spotify doesn’t offer a feature to view individual song play counts, the methods listed below are third-party solutions. But don’t worry, they are 100% safe and keep your data secure.
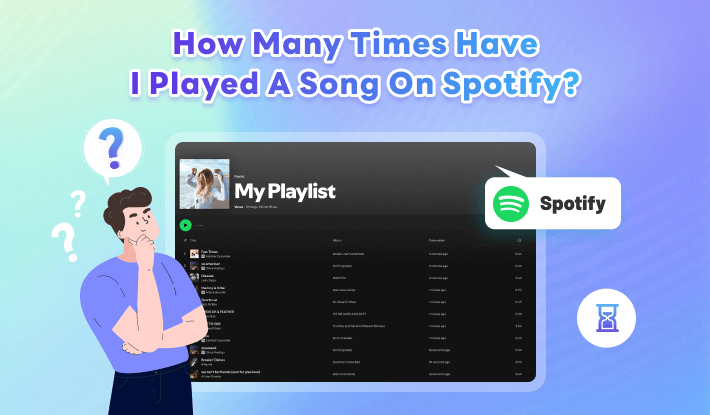
Part 1. Check Spotify Play Count via Last.fm on Desktop
Last.fm, a complimentary service, monitors your music preferences on various platforms, including Spotify. When you link your Last.fm account to your Spotify account, it furnishes comprehensive analyses of your most-listened-to songs and artists. Furthermore, it generates personalized suggestions derived from your listening history, enabling you to explore new music crafted specifically to align with your tastes. With the help of this website, you can easily see how many times you played a song or even an album on Spotify.
Step 1 Head to the Last.fm website on your desktop browser, and log into your account (if you don’t have any, follow its tips to sign up).
Step 2 Go to the "Track My Music" page and scroll down to find Spotify.
Step 3 Click on the "Connect" button on the Spotify section and follow the instructions to allow the website to track your Spotify data.
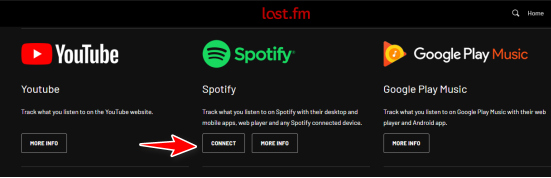
Step 4 Go to your profile page, and you will see your recent tracks, top artists, top albums, and top tracks.
Recent Tracks: displays the latest 10 tracks you listen to and when you play them, and you are allowed to change to number of the listed tracks by the Settings button.
Top Artists: shows your most-listened-to artist, with the play counts on the bottom left of the artist image.
Top Albums: indicates your most-played albums, with the play counts on the bottom left of the album cover.
Top Tracks: mainly reflects your most-played tracks, with the play count in the right. You can even check the play time by clicking on the play count.
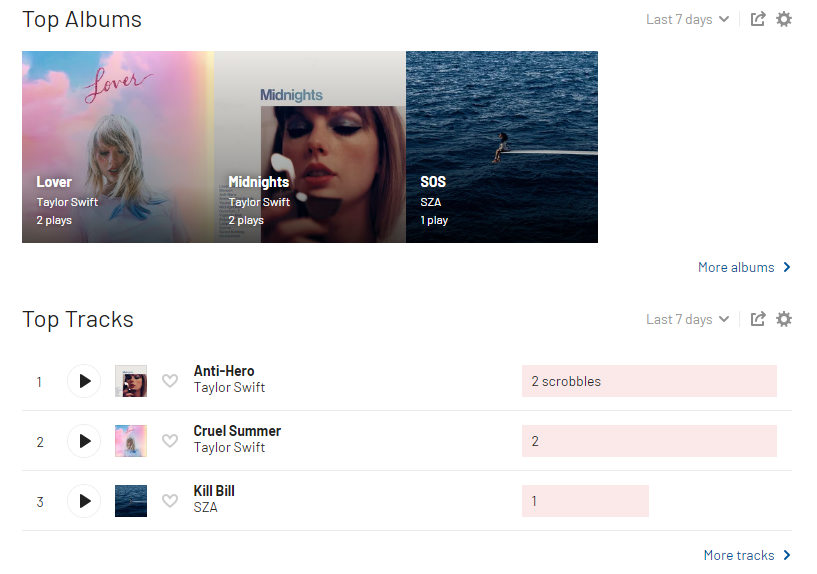
Try Kigo Music One to Download your Spotify songs!
Convert Spotify songs to 320kbps MP3. Retain ID3 tags. 10X conversion speed.Part 2. Check Spotify Play Count via Stats.fm on Mobile
Though Last.fm offers a desktop entrance and a mobile entrance, we would like to give an alternative on mobile. Stats.fm, is a cutting-edge mobile application designed for music enthusiasts seeking an unparalleled level of insight into their listening habits. It operates on a robust tracking system that seamlessly integrates with multiple popular music streaming services like Spotify, Apple Music, and more.
By connecting your Stats.fm account to your preferred music platform, the app compiles and analyzes your listening data in real-time, providing you with a comprehensive overview of your music consumption patterns. With this application, you can see the play count of Spotify songs just on your Android or iOS device.
Step 1 Download and install the app through the app store on your device.
Step 2 Sign up for the app and connect to your Spotify account.
Step 3 With the tracking process done, you can check how many times you play a song, album, or artist, even the playing duration time.
Overview/Home tab: you can check your last played song, top artist, and recently played on Spotify, which offers an overview of your Spotify listening habits.
Top tab: you can check your top tracks, artists, and albums in a selected period, with the total playing time, play count, etc. You can even tap on an item for more detailed data.
Stats tab: you can see how many times and how long you stream on Spotify, and more data counting via day, week, year, etc.
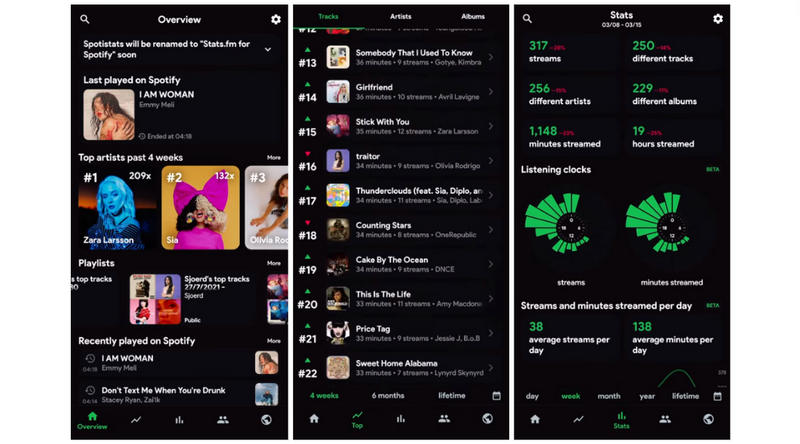
Try Kigo Music One to Download your Spotify songs!
Convert Spotify songs to 320kbps MP3. Retain ID3 tags. 10X conversion speed.Part 3. Track Spotify Play Count via Spotify Wrapped
Spotify Wrapped is a yearly tradition that unveils your listening habits in a visually appealing way. In this part, we'll discuss how Spotify Wrapped provides not only a summary of your yearly music choices but also insights into an exact count of how many minutes you spend listening to music.
What Can You Get from Spotify Wrapped?
Spotify Wrapped includes your top genres, a map that shows where other people have similar listening habits, how many minutes you spent streaming, your top song, and more. You can share your Spotify listening report with your friends, get your listening personality, get a playlist with your 100 most listened-to songs, along with some other goodies depending on the year, as well as top podcasts you listened to and how many minutes you spent tuned in if any.
How to Find Spotify Wrapped?
On Mobile:
Step 1 Open the Spotify app on your mobile device and log into your account.
Step 2 Tap on the "Wrapped" button on the top under the Home screen.
Step 3 Scroll to find "Your Wrapped" and tap to check your listening data over this year.
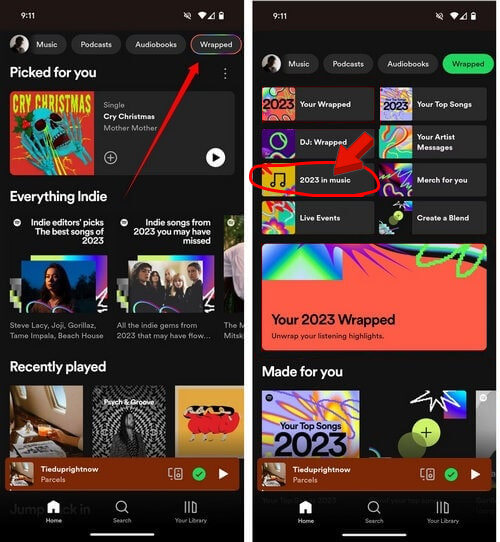
On Desktop:
Step 1 Open the Spotify app or web player on your computer and log into your account.
Step 2 On the Home page, click the "Check it out" button under "Your Wrapped".
Step 3 Follow the screen to check your Spotify listening data.
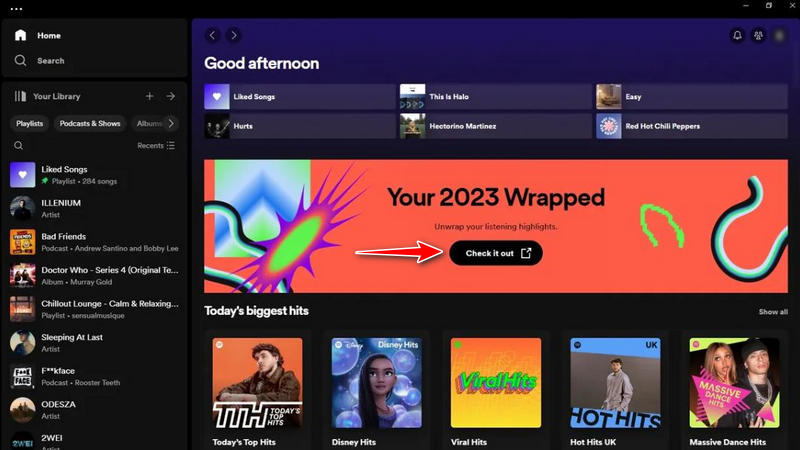
Try Kigo Music One to Download your Spotify songs!
Convert Spotify songs to 320kbps MP3. Retain ID3 tags. 10X conversion speed.Part 4. Download the Most Played Spotify Songs Without Premium
The most played songs must be your favorite tunes. While seeking a way to preserve your music taste and offline play the songs, you will find that a paying Spotify premium membership is required. (check how to get Spotify premium for free) But attention, the benefits are only available during your subscription period, and you will lose them once you unsubscribe. The high expense becomes an obstacle to acquiring permanent offline listening for many users. But don't worry, you are now offered an approach to download your most-played Spotify songs with or without premium for any time offline listening.
Kigo Music One comes as an outstanding solution for Spotify. It works as a professional Spotify Music Converter that can download any songs, albums, playlists, and podcasts with or without a premium membership, and convert the tracks to plain audio formats while keeping the original audio quality. You can enjoy the batch download function and download multiple songs and playlists in a batch. The important ID3 tags get well preserved during the conversion. Read on and keep your most-played songs now.

Key Features of Kigo Music One
- Download music from Spotify, Apple Music, Amazon Music, TIDAL, etc.
- Convert Spotify music to MP3, FLAC, WAV, AAC, AIFF, ALAC.
- Preserve 320kbps high-quality Spotify audio, full ID3 tags, and lyrics.
- Run at 10x faster speed & batch download.
- Sort Spotify music files by playlist, artist, album, etc.
- Support Spotify Free or Spotify Premium account.
- Activate the permanent playback of Spotify music.
Windows 11/10/8/7 Free Download
macOS 11 or later
Step 1 Run Kigo Music One and Select Spotify Service
After installing the program on your computer, click to launch it. You will see the primary interface with several options. Select Spotify on this screen. The application also supports downloading music from other popular music platforms. Simply select the music platform you'd like to download songs from.
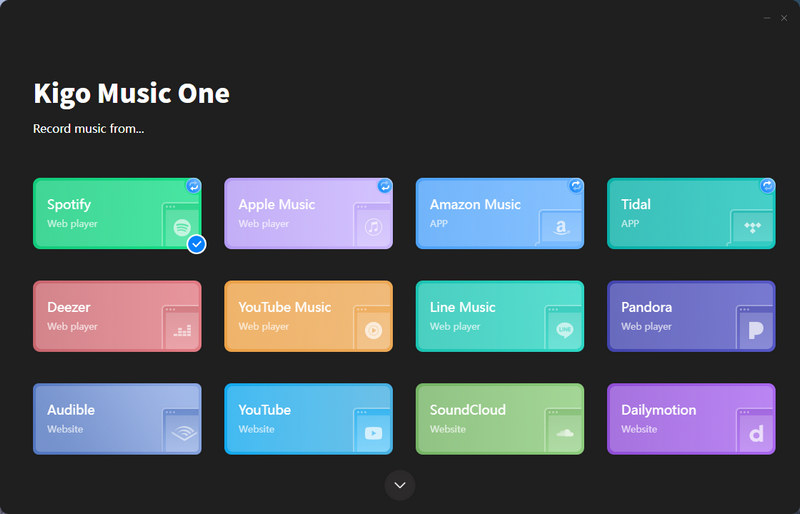
Step 2 Add Your Most-Played Songs
After selecting Spotify service, you will see the Spotify Converter panel. Click Add to open Spotify web player within the application. Make sure your account is logged in (both the free and premium accounts are supported). Then, navigate to the Spotify song, playlist, or album, and open it.
Click on the blue icon "+" in the lower right. Kigo Music One will parse the songs and display them on a popup. Pick your songs and hit "Add" to add the song to the download list. When you want to add more tracks, simply repeat the process.
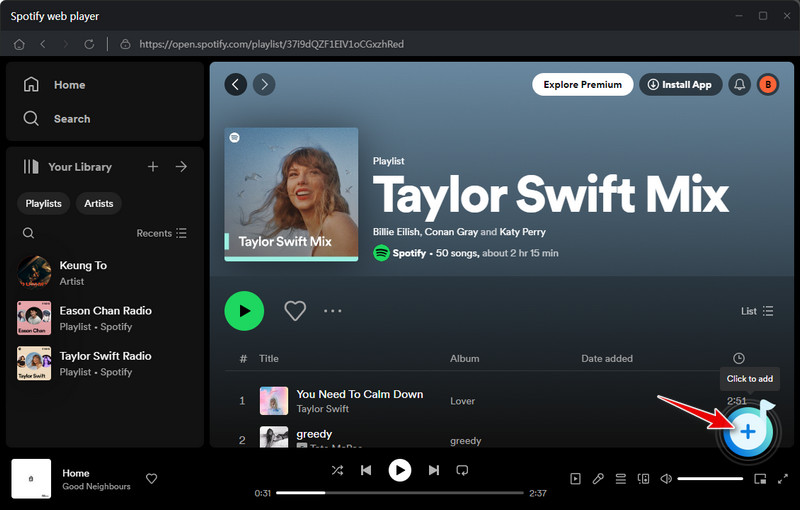
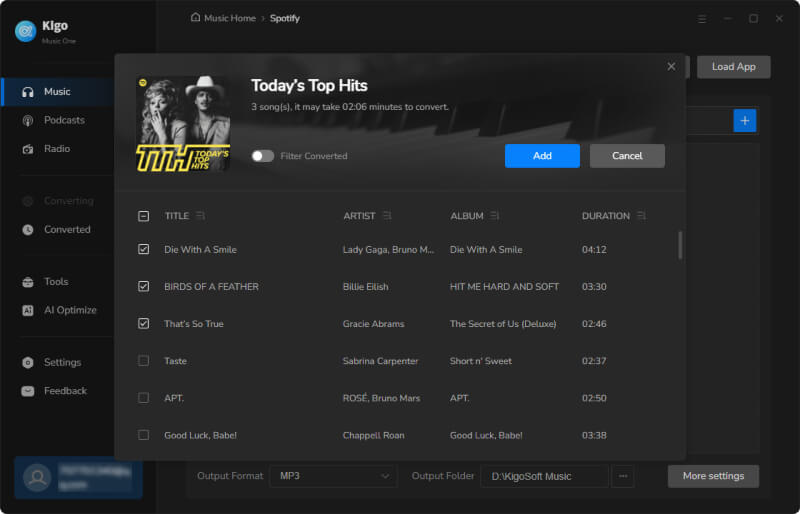
Step 3 Customize Output Settings
To get customized Spotify songs, you need to open the "Settings" panel from the lower left. Select an output format from MP3/AAC/WAV/AIFF/ALAC/FLAC, output quality, and output path. Rename the output files with the provided options and choose how to classify the output files on "Output Organized".
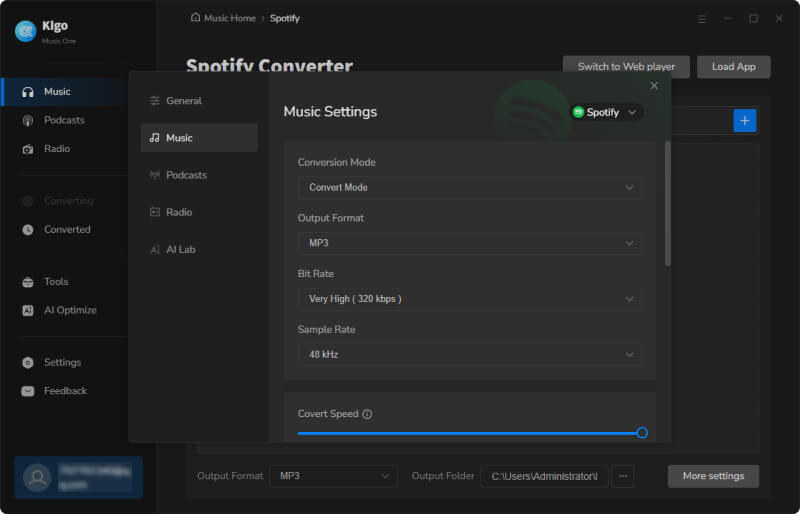
Step 4 Download Your Most-Played Spotify Songs
With the desired songs added and settings done, go to the Home tab and click on the "Convert" button. Kigo Music One will then start downloading the songs at a fast speed.
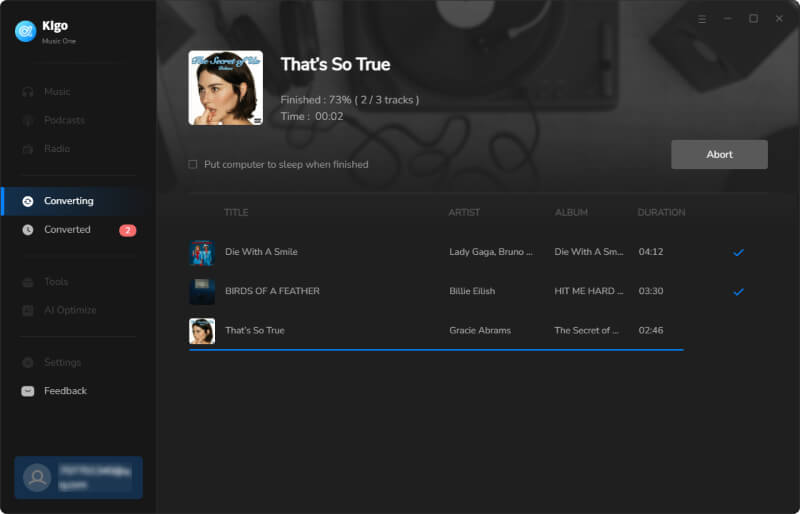
Step 5 Check Downloaded Spotify Songs
Once the download is complete, the output folder will automatically appear on your screen, and you can check the songs. Alternatively, you can navigate to the "History" tab and click on the file icon to open the output folder easily.
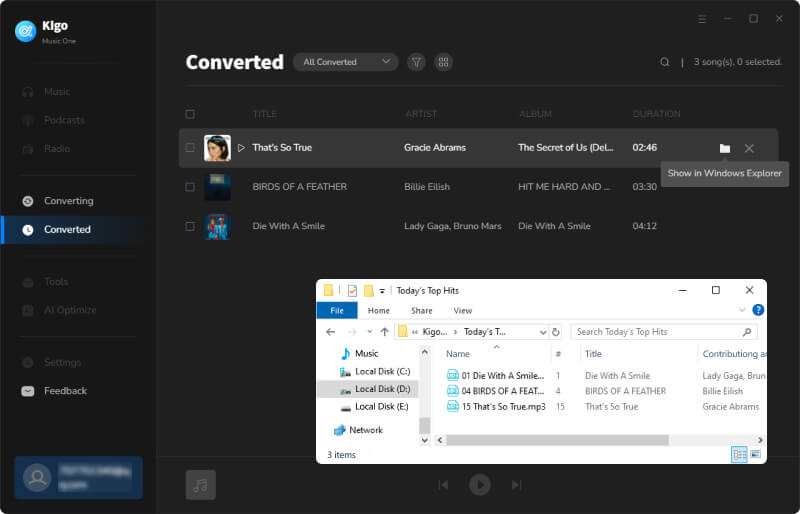
🔥 More Things You Can Do with the Downloaded Spotify Songs
Kigo Music One is more a comprehensive audio program than a solely music converter. This program additionally offers handy tools to help burn the songs to CD, edit ID3 tags, convert format, etc.
Burn Spotify Music to CD: Burning music to CD is always a hit among music enthusiasts. With Kigo Music One, you can burn your local audio files or the converted music to CD with 3 steps only.
Step 1 Go to the Tool tab and select the "Burn CD" tool.
Step 2 Click on the "+Add" button and upload your local audio files to the program. (If you want to burn the downloaded Spotify songs, go to the "Converted" tab and select the downloaded songs. Then click on the four-square icon and choose "Burn CD".)
Step 3 Simply click on the "Burn" button to start burning music to CD.
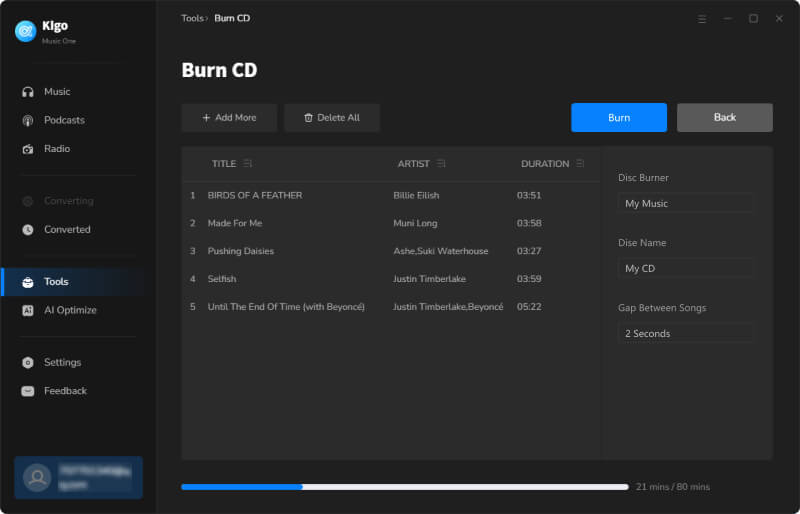
Edit ID3 Tags: If you would like to make some changes to the metadata information of the converted Spotify music or your local audio files, you can do that using Kigo Music One.
Step 1 Go to "Tools > Tag Editor" on the program.
Step 2 Click on the "+Add" button and upload audio files to Kigo Music One.
Step 3 Change the artwork, artist, genre, and other information to your preference, and click on "Save" to apply the changes.
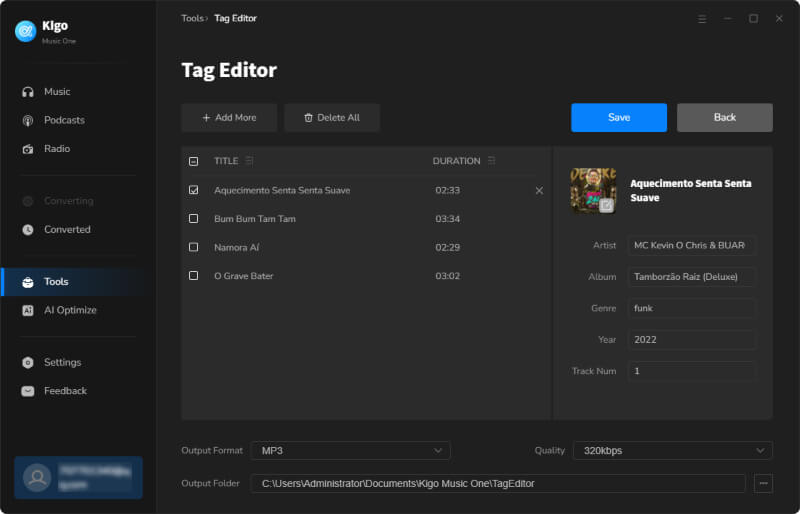
Part 5. Frequently Asked Questions
Q1. Can I Track My Play Count on Spotify?
No, though Spotify applies the most cutting-edge technology to its web player and apps, it does not provide any in-app feature to allow you to see the play count on certain songs (outside of Spotify wrapped).
Q2. Can I see the play count of any song?
Yes. By following the steps mentioned above, you can see how many times you played a certain song, as long as you played it on Spotify.
Q3. Are play counts visible to others?
Privacy is crucial. You can check the play count only of yours. But you can share your friends with your Spotify Wrapped and tell them your top songs.
Q4. Can I keep my most-played Spotify songs forever?
Yes. After downloading Spotify songs to your local computer with the assistance of Kigo Spotify Music Converter, you own the files in a real sense and can keep them forever, unless you delete them manually.
Conclusion
Everyone has their own music preferences. You may be fond of a specific genre, like classical or pop, or be keen on a particular artist or album. But how to know how many times you've played a song on Spotify? By using third-party websites and apps, you can easily check the play counts of your streamed Spotify songs, discover your most-played tracks, and more by following the steps above. Additionally, you can download your most-played or any desired Spotify songs to your local computer in just 5 simple steps using Kigo Music One. Now, follow the guide and gain insights into your Spotify listening data.

Ava Hamilton | Senior Writer
She has been working in the audio and video industry for many years and is familiar with various mainstream audio and video streaming platforms. She has shared a lot of information about audio and video conversion tools, technologies and trends, and provided professional suggestions, detailed reviews and guides.